Contents
If you find yourself need to add, remove or reorder WooCommerce tabs (in single product page), this post is what you need. I’m going to show you how you can use WooCommerce Tab Manager (a plugin) to:
- Add more tabs to WooCommerce product pages
- Remove tabs that you don’t need
- Re-arrange the tabs in the order you like
Now, let’s get started.
The default WooCommerce product page tabs
By default, on a single product page, you’ll see the following tabs:
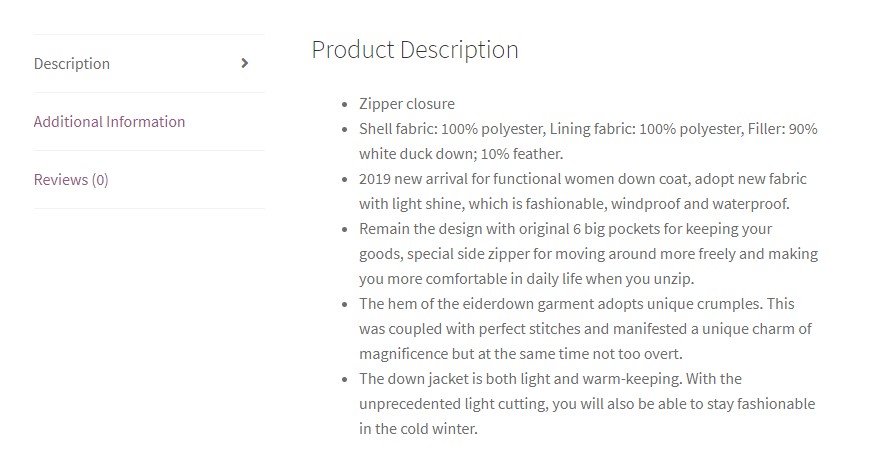
These three tabs come with almost all WooCommerce products. I said almost because the Additional Information is not available in WooCommerce simple product. It is usually seen in variable products. However, since the information in that tab is not particularly useful, there are many people seek a method to remove it.
If you want to remove that tab, no worries, I’m going to show you later in this post.
Get WooCommerce Tab Manager plugin
To accomplish things we are going to do in this post, you need to get WooCommerce Tab Manager plugin.
Click here to get WooCommerce Tab manager
Remove WooCommerce default tabs
Now, with the plugin installed and activated, let’s go to WooCommerce->Tab manager:
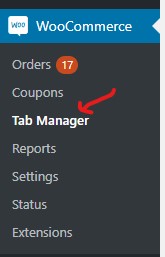
To remove a WooCommerce default tab, click on Default tab layout:
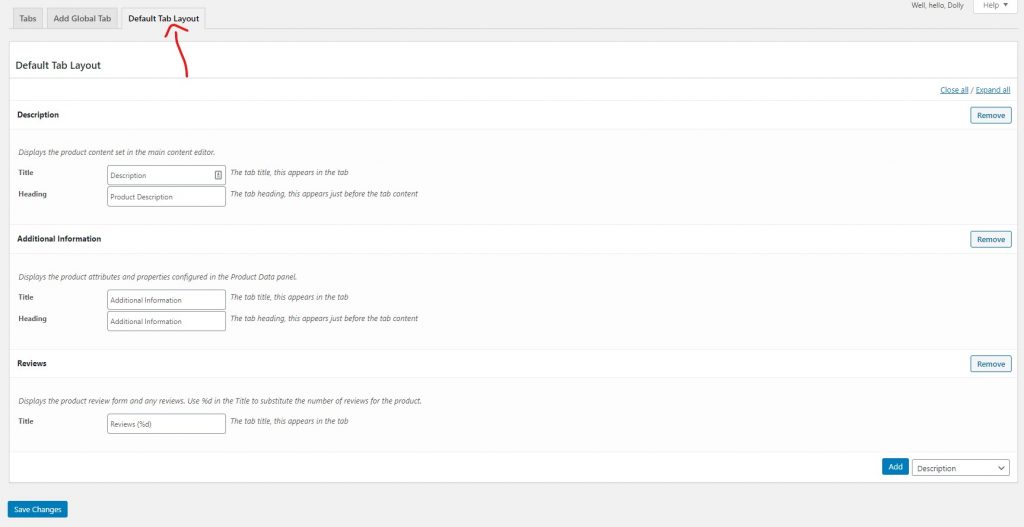
To remove a tab, simply click on the remove button at the right of that tab and then click on Save changes.
For example, I’m going to remove the additional information tab on my product page. Let’s see the product page now:
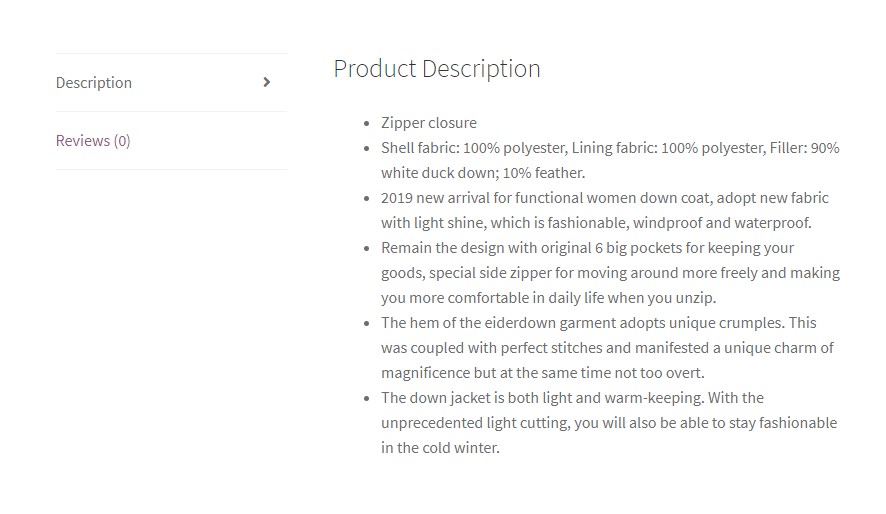
As you can see the additional information tab is removed.
Change WooCommerce tab name with WooCommerce Tab Manager
Still in the “Default Tab Layout” tab, you can see that you can change the tab title and heading.
For example, for the description tab, it currently has the following title and heading:
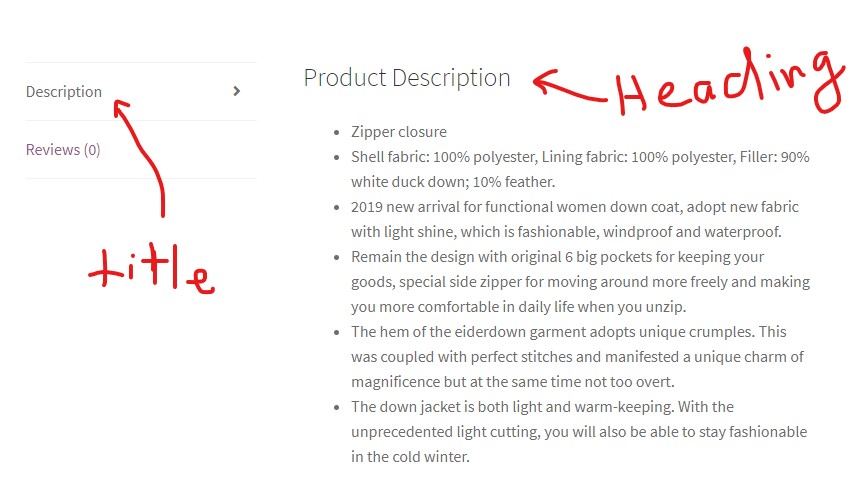
Now, I want to change:
- Description to info
- Product description to Product information
I can do it quite easily in WooCommerce Tab Manager.
This is the default title and heading:
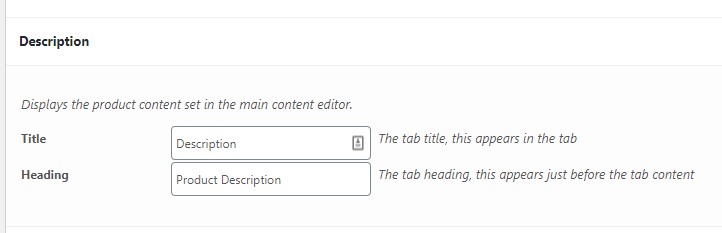
Now, I’ll update to the new information:
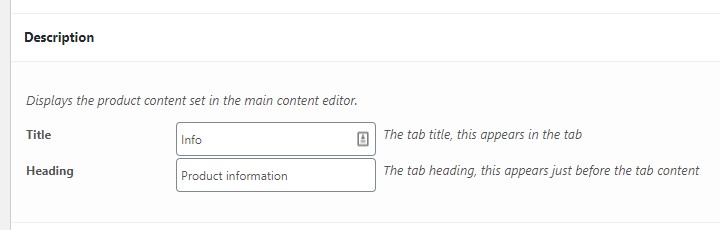
Save the changes and view the product page:
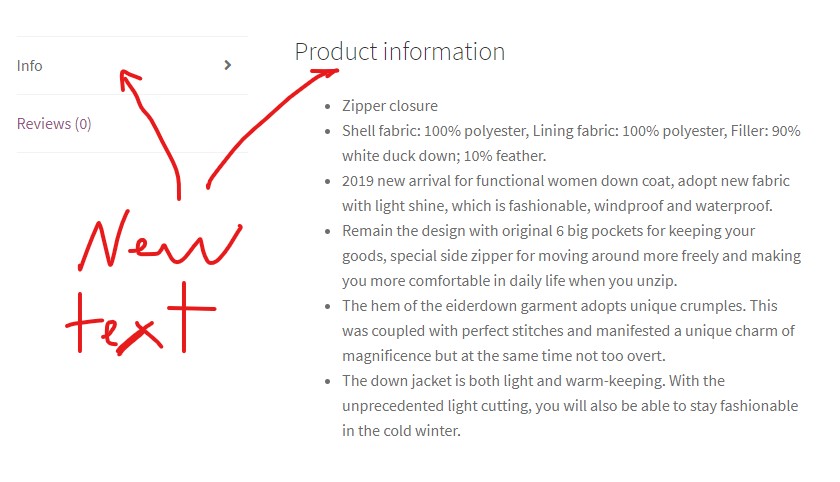
As you can see, the Description tab title and heading are changed to the value I set.
Add global tabs that available to all products
Now, what if you want to add tab to all products on your store (you can limit that tab to show on specific categories only, I’ll show you later).
For example, I want add special thank you note to all customers in a tab. Thus, I’m going to add a tab called Thank you and the content should be the sincere thank you note.
In WooCommerce Tab Manager, click on Add Global tab and then start filling the content for that tab.
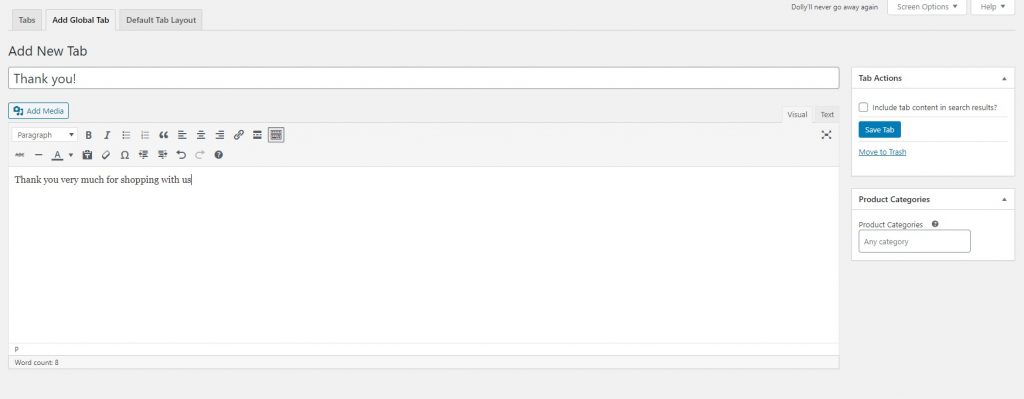
Click on Save tab to save the changes.
The tab is not visible on the product page yet. Now you need to click on Default Tab layout tab to add the thank you tab to the list of visible tabs.
On the Default Tab Layout screen, at the bottom right, you’ll notice that there is a select box and a button for you to add the tab to list of visible tab. Select the tab you want to add and click on Add:
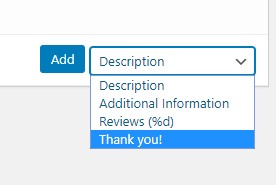
Now you see that the new tab is added:
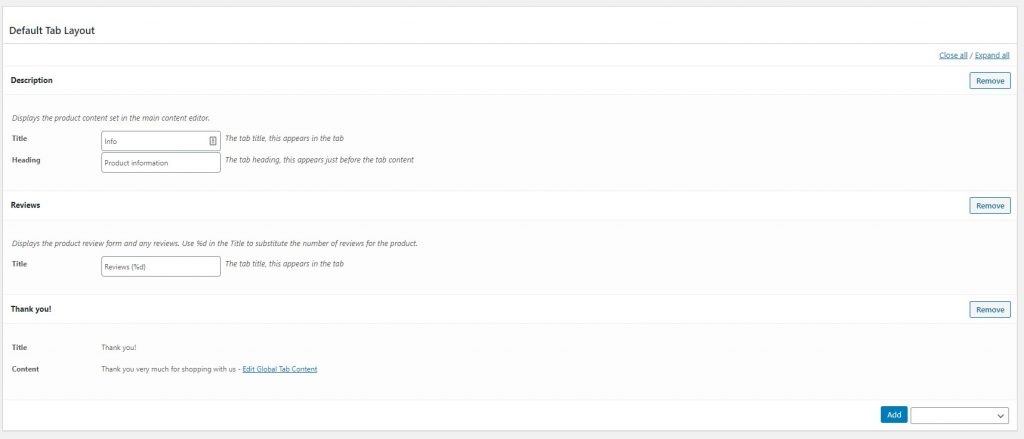
Save changes and view the product page. Sure enough, the new tab is there!
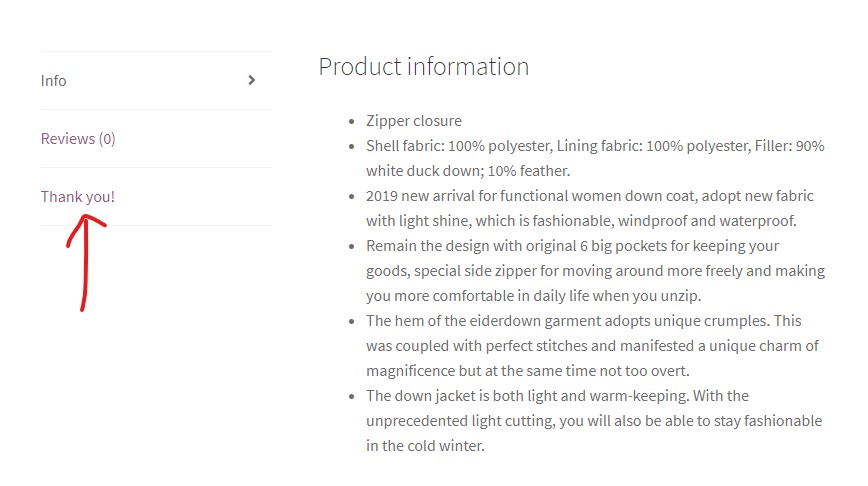
Configure the new tab to be available in specific product category only
If you want, you can make the new tab available in specific categories only. this make sense since there are information that isn’t related to all products on your store.
Switch to the list of tabs by click on Tabs and click on the tab you want to edit:
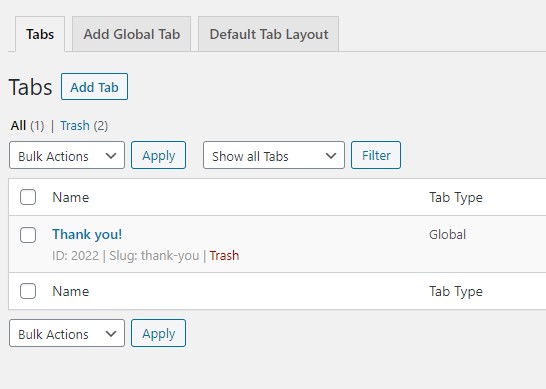
If you look at the right, you’ll see there is an input box to enter the list of categories that this tab is shown:
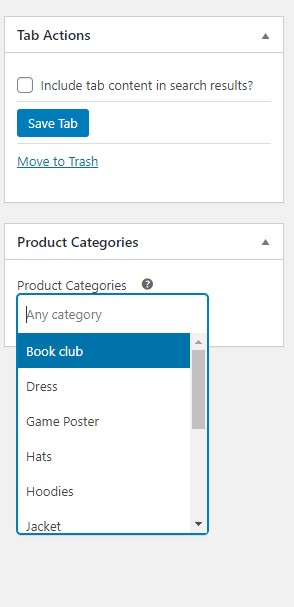
Save changes and you’ll see the tab is not available for all products but only products in your selected categories.
Arrange the order of tabs with WooCommerce Tab Manager
If you look at my tabs here:
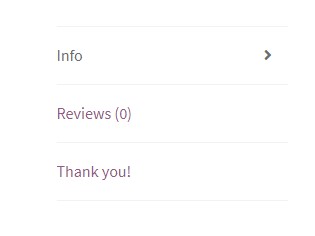
You can see that the Thank you tab is below the Review tab.
What if you want to move the thank you tab up and push the review tab down?
It’s super easy.
Go to Default Tab Layout, if you hover the cursor over the tab headers, there is a four direct arrows icon appears. You can click and drag the tab to reorder them.
After dragging the tabs to your desired location, click on save changes and see the result:
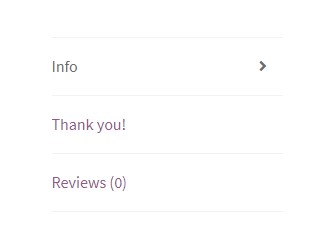
Add tab to specific products
There are times you want to add tabs to one product or a few products only. In such cases, global tab is not what you need. Luckily, WooCommerce Tab Manager lets you configure tabs for single products.
Let’s edit one product to find out how to configure tabs for a single item.
In the product’s edit screen, scroll to the bottom and click on Tabs:
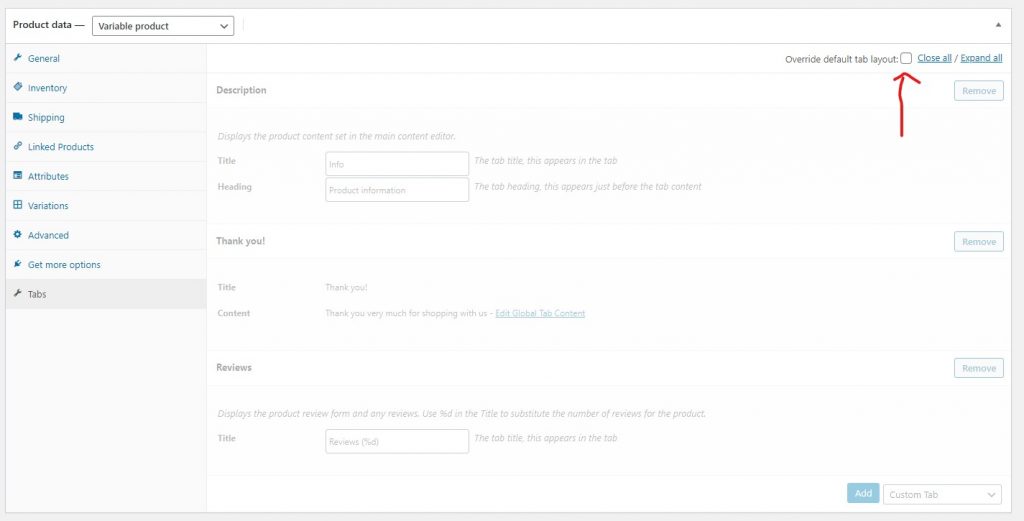
As you can see, by default, the tab content is disabled. To edit the settings, you need to check the box says “Override default tab layout”.
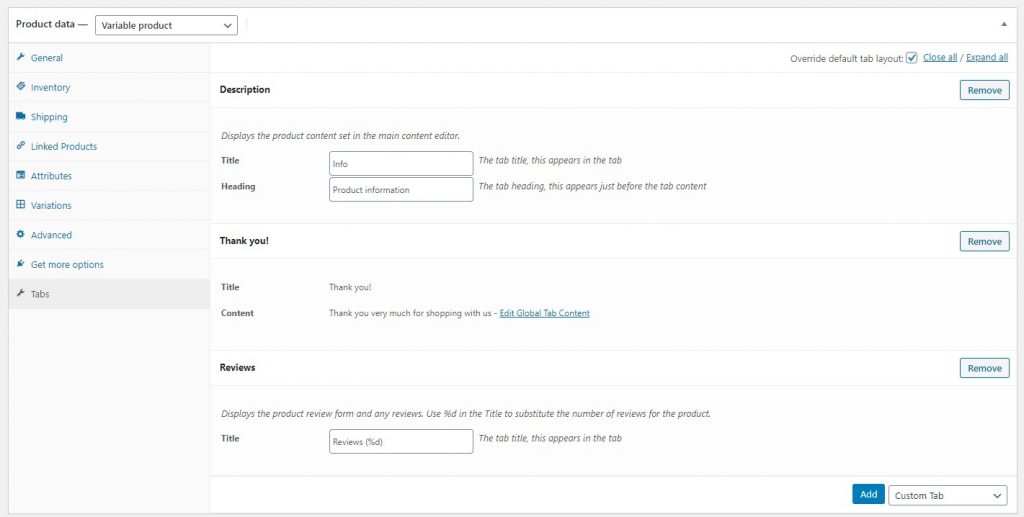
Now, you can see, the tab is active and you can start editing the tabs.
To add a new tab to this product only, click on the Add button at the bottom right of the screen to add a Custom tab. You can also add tabs that you added previously in WooCommerce->Tab manager:
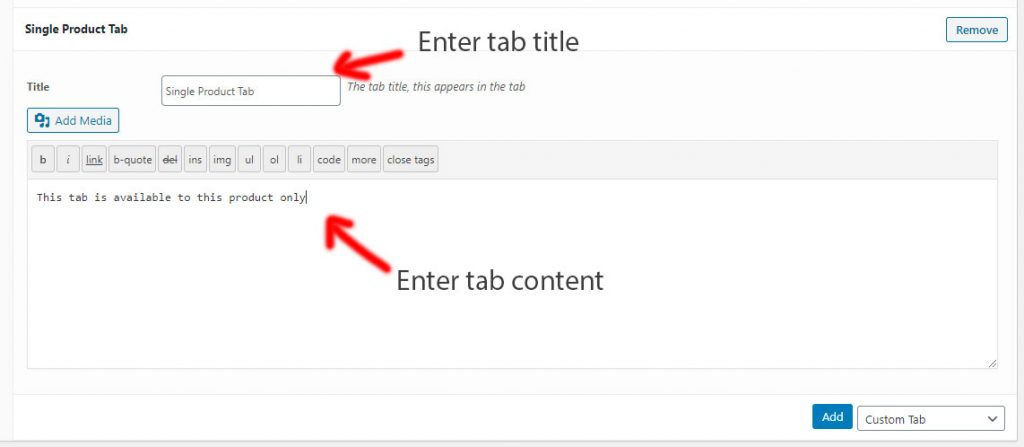
Now, update the product and view the product page:
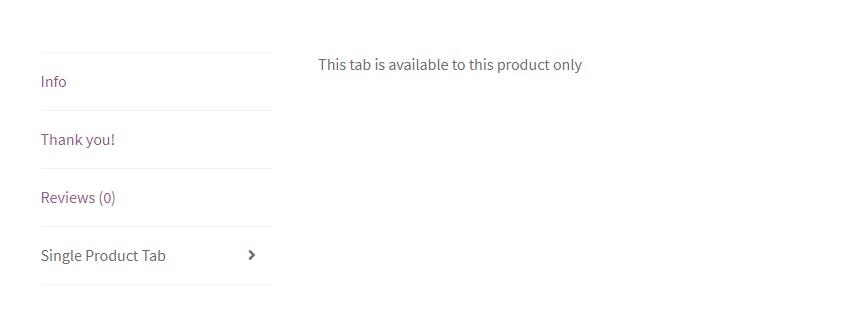
As you can see, the tab is added to the product page.
Final thoughts
As you can see, the plugin is very helpful when it comes to manage WooCommerce tab. You can edit tabs, remove tabs or add tabs to product pages. You can add tabs to all products using global tabs or add tabs to single products. The global tabs can be added to specific categories only. In my opinion, the plugin does a really good job as a WooCommerce tab manager.
Want to implement WooCommerce gift cards? Check this tutorial out.


![[Tutorial] WooCommerce Customers Enter Price Amount (Name Your Price)](https://www.binarycarpenter.com/wp-content/uploads/2019/05/custom-pricing-150x150.jpg)

What about we want to give small infos about brand.
And we want to add “About Brand” tab automatically “Apple” branded products?
Is it possible?