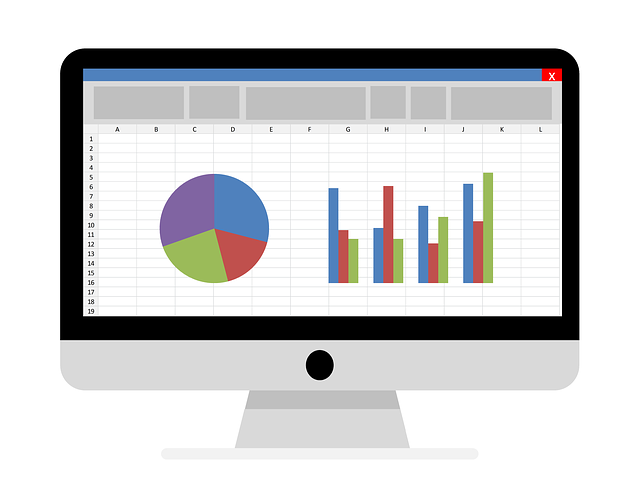Contents
Shipping is not a simple matter, even for simple store. WooCommerce (the plugin) does a good job offering some basic shipping cost calculations such as free shipping, flat rate… However, if your shipping cost is based on weight or price or number of items or a mix of all those things, you will need a help from an additional plugin. In this post, I’m going to introduce you to a plugin called table rates shipping for WooCommerce. With this plugin, you can
- Setup shipping cost based on cart’s weight
- Calculate shipping cost based on number of items in cart
- Setup shipping cost based on products’ price, line total and cart total
Let’s get started.
Download and install WooCommerce table rates shipping
As mentioned in the beginning of this post, you’ll need the plugin called WooCommerce table rates shipping to follow along.
Download table rate shipping plugin
After activating the plugin, when you go to add shipping method, you’ll see the table rates shipping method is added, along with WooCommerce’s default shipping methods (flat rate, free shipping and local pickup).
As you can see that table rates shipping is just another shipping method. That’s why:
- It must exists inside a shipping zone.
- You can have multiple table rate shipping method per shipping zone.
How to setup WooCommerce shipping by weight
Let’s learn how to add shipping by weight using WooCommerce table rates shipping. In this example, I’m going to setup shipping cost by weight for the shipping zone US. As the method’s name suggest, it only works with items that have weight.
Here are the scenarios we are going to cover
Scenario 1:
| Order’s weight | Shipping cost | |
|---|---|---|
| 1 | Less than 3kg | $20 |
| 2 | From 3kg to 20kg | $40 |
| 3 | More than 20kg | $1 per kg |
Scenario 2:
- If the order’s weight is less than 10, offer free shipping
- If the order’s weight is more than 10, charge $0.5 per kg
First of all, let’s add the table rates shipping method for our shipping zone.
Let’s go to WooCommerce->Settings->Shipping->Shipping zones:
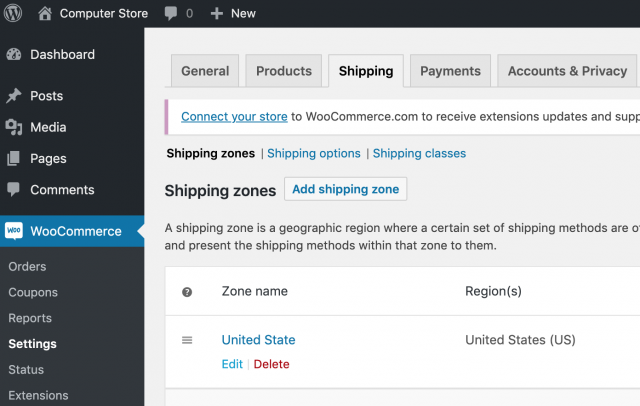
Under United State, I’ll click on edit.
In the next screen, click on Add shipping method and select Table rates:
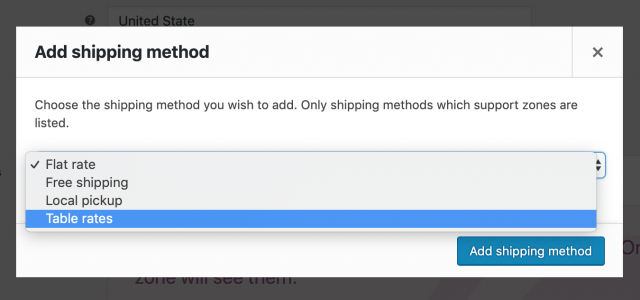
Then, you’ll see the table rates shipping added to the list of shipping methods. Currently, I have only one.
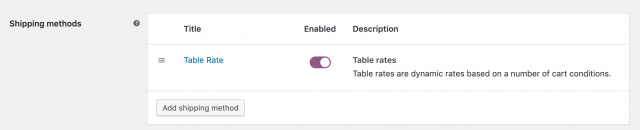
Hover the cursor on the word Table rate, you’ll see an Edit link. Click on that to start configure the options.
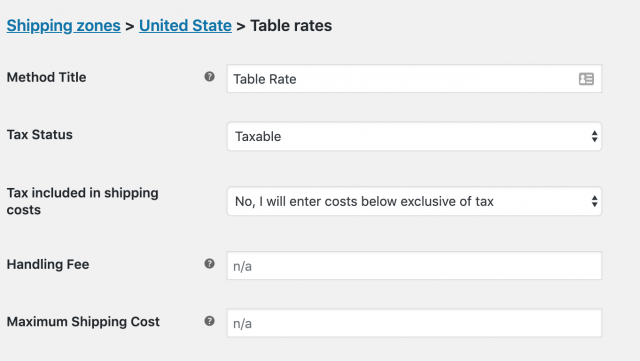
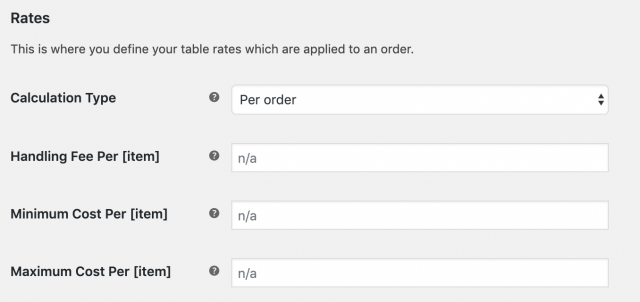

You’ll find the detailed explanation for each fields in this post .
Setup the rules for scenario 1
Here is the place we are going to work:

As you can see, there isn’t any rule setup yet. The first column, Shipping class is visible if you have shipping classes setup. If you don’t have any shipping class (which is pretty normal), then you will not see this column.
Let’s review the shipping rules:
| Order’s weight | Shipping cost | |
|---|---|---|
| 1 | Less than 3kg | $20 |
| 2 | From 3kg to 20kg | $40 |
| 3 | More than 20kg | $1 per kg |
So, here is how we are going to set this up:
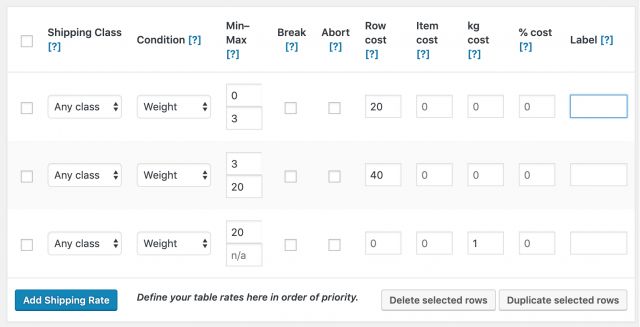
Let me explain the rules. We have three rows here. They are the result of three times I clicked on Add Shipping Rate button. You can add as many rules as you like.
Let’s look at the first row, Shipping class is set to Any class. I select this option for the sake of simplicity. However, you can see that you can combine shipping class with table rates shipping to create very complex shipping rules.
On the condition column, I set it to weight. This is obvious since we are setting up weight based shipping cost.
On the row cost, I set the number 20. Since we are calculating the shipping fee per order. This amount will be applied to the whole order, not just a single line in cart.
Every other columns are left as default.
The second row is similar to the first one. The on difference is we set the number 40 for row cost and the weight range is from 3 to 20
The third row corresponds to our third rule, I set the minimum weight is 20 and in kg cost column, I set the number 1 to match with the condition $1/kg.
Let’s make a test order to see if the rules work as we expect.
First, I’m going to order 3 CPUs, two Intel’s and one AMD’s. One Intel’s CPU weights 0.4kg and one AMD’s CPU weights 0.5kg. The total weight is 1.3kg.
As you can see, the shipping cost falls into the first tier (for order which has weight less than 3kg):
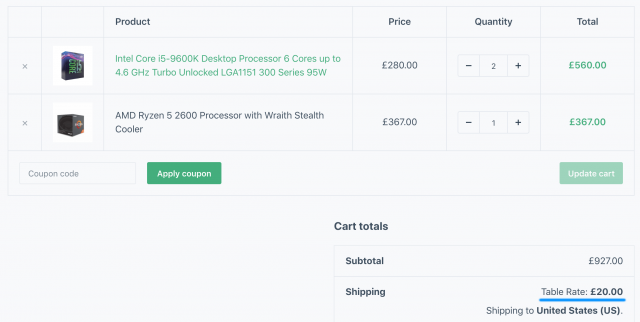
Now, let’s add some more items to make the weight of the order more than 3 but less than 20kg. I’m going to add a desktop to the cart. The desktop weights 6kg so now, the total weight is 7.3kg. As you can see, the shipping cost has changed to reflect the change in shipping tier:
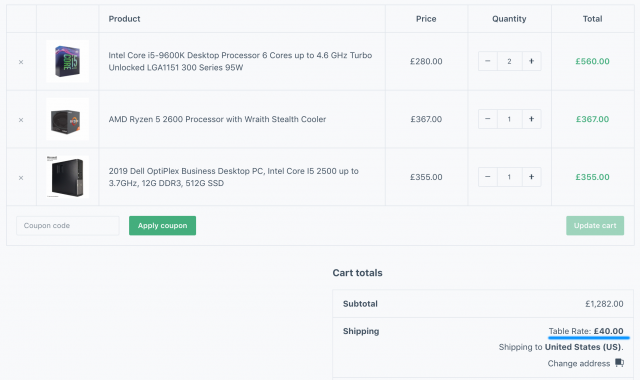
Finally, let’s add some more items to make the weight of our cart more than 20kg. I’m going to add three more desktops. That’s 18kg more and makes our cart now weights 25.3kg (18 + 7.3). As you can see, the shipping cost is now $25.3:
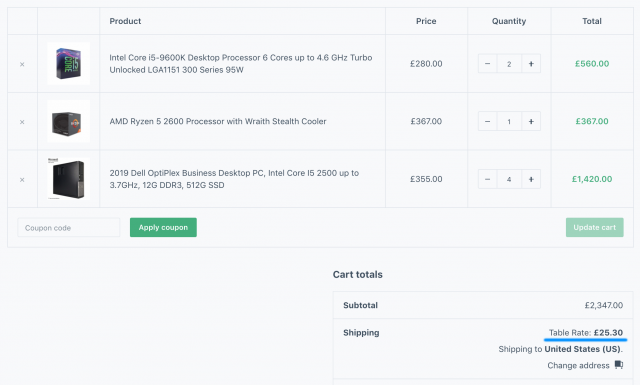
Everything worked as we expected. That’s great!
Setup the rules for scenario 2
Now you know how to setup the rules for scenario 1, it’s super easy to setup the rules for scenario 2. Let’s review the requirements of scenario 2:
- If the order’s weight is less than 10, offer free shipping
- If the order’s weight is more than 10, charge $0.5 per kg
There are two rules you need to setup in this case:
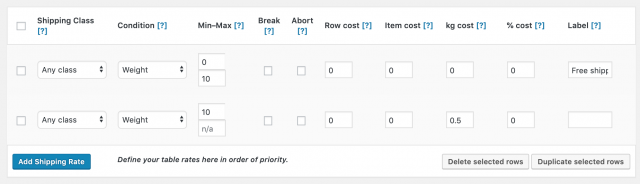
You can see that I added a label for the first row called Free shipping. This label will up when the rule in this row is applied.
Now, if I look at the cart (which still weights 25.3 kg), the shipping cost would be:
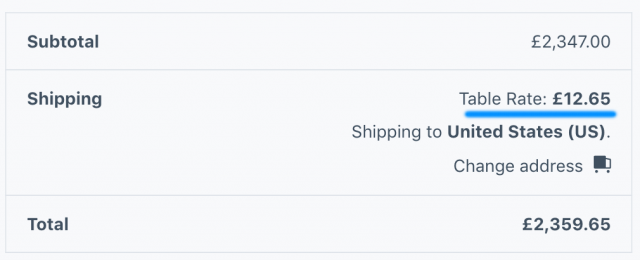
That’s 25.3/2 = 12.65
If I remove the desktops to make the weight less than 10, the shipping cost should be $0.
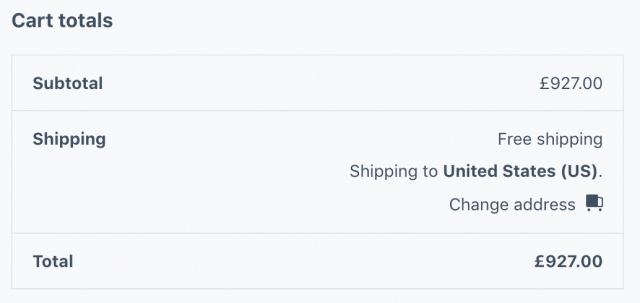
I hope you see the power of WooCommerce table rates shipping plugin in setting up weight-based shipping cost. However, that’s not the only capability of this plugin. You can also setup shipping cost based on items count and items’ price.
Using table rates shipping to setup shipping cost based on number of items
There are times you want to calculate the shipping cost based on the number of items in cart. One of the most common scenarios is you want to encourage the customers to buy a larger quantity. In such case, you may want to offer free shipping for orders that meet a certain amount of items in cart. Let’s discuss the following scenarios:
Scenario 1:
| Items in cart | Shipping cost | |
|---|---|---|
| 1 | Less than or equal 10 | $10 |
| 2 | From 11 up | Free shipping |
Scenario 2:
| Items in cart | Shipping cost | |
|---|---|---|
| 1 | Less than 10 | $1 per item |
| 2 | From 11 up | 0.5$ per item |
In scenario 2, we will also set a maximum shipping cost at $100. So, when the customers order more than 200 items, the shipping cost is still $100.
Rules for scenario 1: Free shipping when cart count reaches a certain amount
From the rules of the scenario, you can see that we need to set two rules. The first one is to set a flat shipping fee at $10 for orders than have up to 10 items. The second rule would be offer free shipping for orders that have more than 10 items. Here are the rules set in table rates shipping:
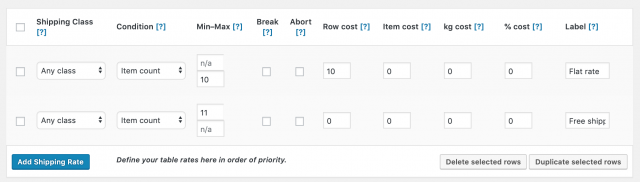
As you can see that, on both rows, I set the condition to Item count.
On the first row, I set the max items count is 10 and the row cost is $10 based on the requirement of the first rule. I also set a label named Flat rate so the customers can easily understand the kind of shipping fee is applied to their order.
On the second row, I only need to set the min item count to 11 and the label to free shipping.
Let’s check out cart.
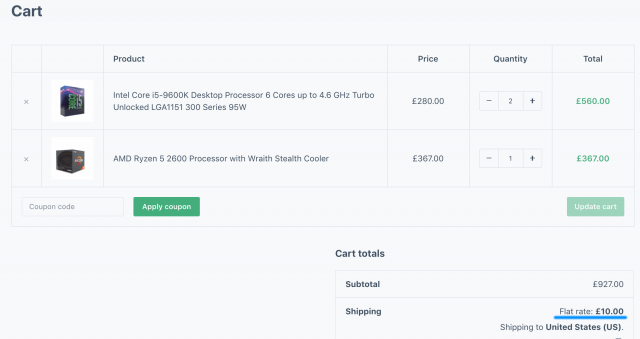
Since I have only 3 items on my cart, the flat rate £10 is applied. Now, let’s increase the order of AMD Ryzen to 8 more. That’ll make our cart has 11 items. The shipping fee now should be 0 as the Free shipping condition is met:
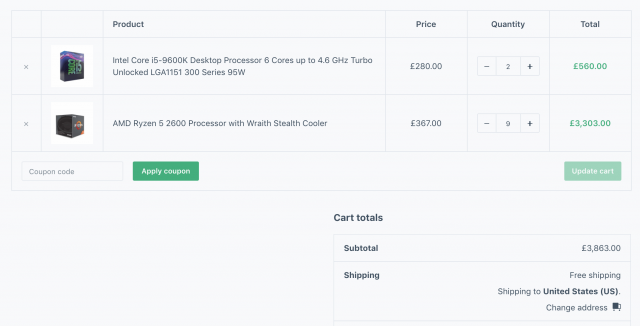
Easy enough? Let’s discuss scenario 2.
Rules for scenario 2: Shipping cost per items changes when cart count reaches a certain amount
Scenario 2 is a bit different from scenario 1 since we don’t offer free shipping. Instead, we reduce the shipping cost per item from $1 to 0.5 when our customers order more than 10 items. In addition, there is a maximum shipping cost applied.
Let’s find out how to setup the shipping fee for this scenario.
First of all, we need to set the maximum shipping cost at $100. This step is quite simple. Let’s go up the screen and you’ll see a field called “Maximum shipping cost”. Enter 100 in that field:
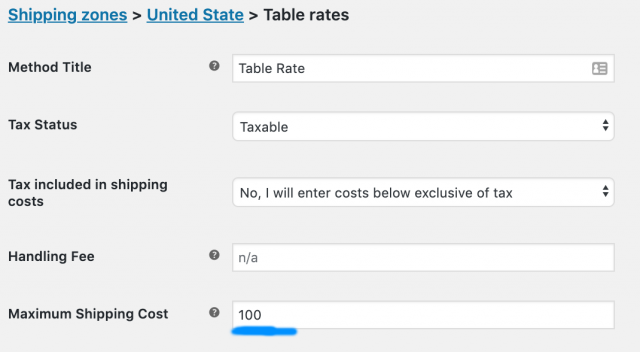
Now, let’s go down and setup the rules:
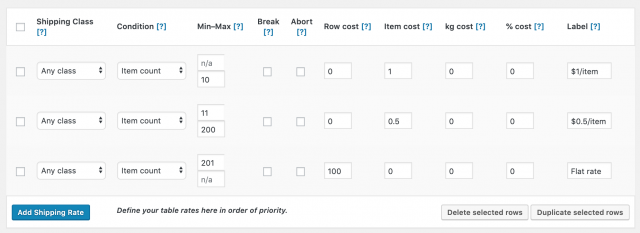
I hope the rules are visual enough so you’ll have no problem understanding them.
On the first row, I set the max item is 10 and item cost is one. That means for orders that have up to 10 items, the shipping cost per item is $1. I also set the label to $1/item so the customers will have an idea what kind of shipping fee is applied on their order.
On the second row, I set the min number to 11, max number to 200 and the label to $0.5/item.
Technically, I don’t have to add the third row since we already have the maximum shipping cost at $100. However, if I don’t set the third row, orders that have more than 200 items still have the label $0.5/item, which is very confusing to customers.
Test the rules on the shopping cart
Here, I have 9 items in my cart, the first rule is applied. The shipping cost is £9. Easy to understand, right?
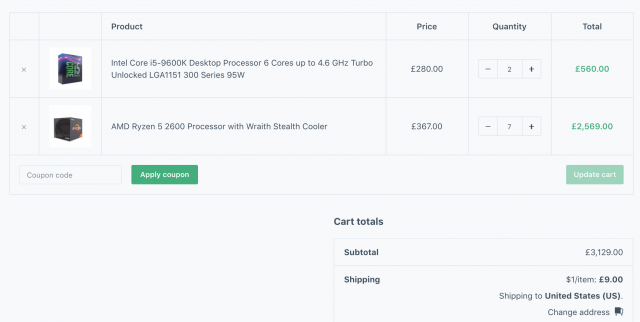
Now, let’s increase the number of the first row to 173 items. That makes our cart 180 items in total. The shipping cost would be £90:
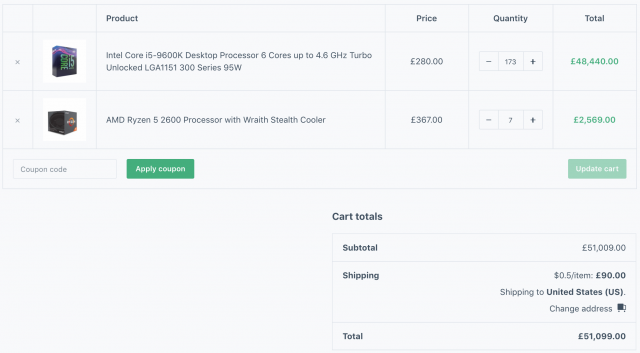
Finally, let’s make the cart count more than 200 items. I’m going to set the total order of the AMD CPU to 30. That’ll make our cart have 203 items. Due to our settings, the shipping cost should be £100 (the maximum amount):
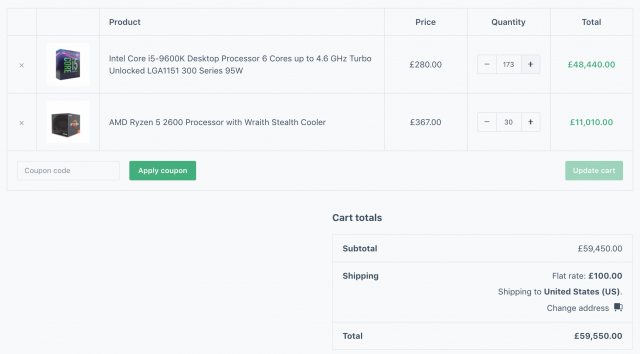
As you can see, things work as we expected and that’s great.
Besides offering the ability to set the shipping cost based on weight, cart count, table rates shipping plugin also let you set the shipping cost based on cart or line total. I think you have no problem understanding calculating shipping cost based on cart total. However, what is line total? Let’s find out in the next section.
Using WooCommerce table rates shipping to set shipping cost based on items’ price, line total, cart total
First, let’s clear some terminologies.
Item’s price: the price of a particular item.
Line total: Let’s consider the following screenshot:
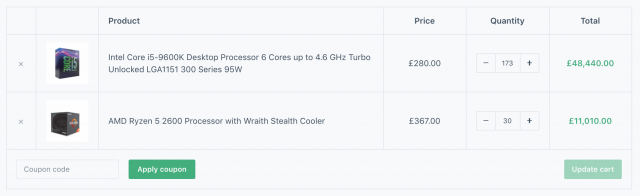
This order has two lines. Normally, one product will occupy one line. The first line’s total is £48,440 and the second line total is £11,010.
Cart total: This term is simple enough. This is the total amount of the order and equals to the sum of all line total.
Now, let’s consider some scenarios:
Scenario 1: Setting up shipping fee based on cart’s total
| Cart total | Shipping cost | |
|---|---|---|
| 1 | Up to £10,000 | 5% |
| 2 | More than £10,000 | 2% |
| 3 | Max shipping cost | £700 |
Scenario 2: Shipping cost based on products’ price
Only charge a 2% shipping fee for products that have price less than £100.
Scenario 3: Shipping cost calculated based on line’s total
Only charge a 5% shipping fee for lines that have total less than £30,000.
Let’s setup the rules for each scenario using table rates shipping.
Scenario 1: Shipping cost is a percentage of cart total
First thing first, we need to setup the maximum shipping cost at £700. You should be able to do this since we have done it previously with item based scenario.
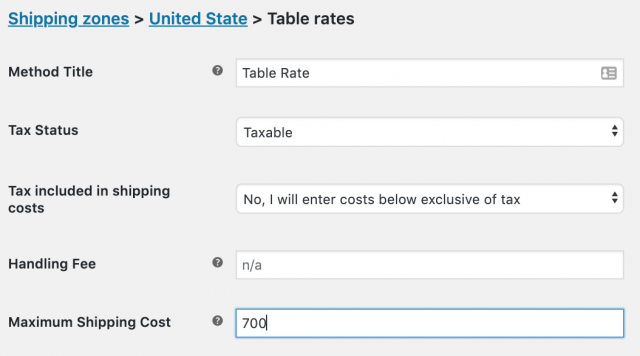
Next, set the calculation type to Per order since we calculate the shipping fee based on cart total:
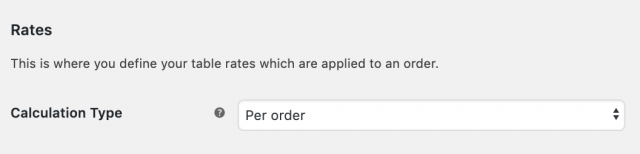
Now, let’s set the rules:
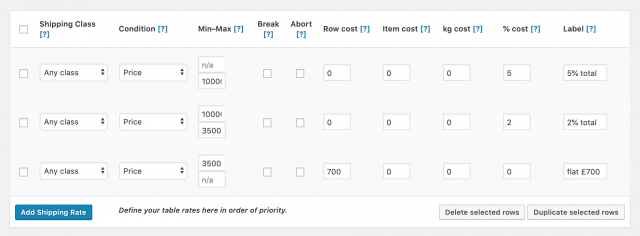
The first row, I set the condition to price. The word “price” may sound confusing since we are talking about cart total. However, I think there aren’t many better choice for the developer since this name will also represent the price of a product if we set the calculation type to “per item”.
I also set the % cost to 5. This means the shipping cost will equal to 5% of the total order.
On the second row, I set the range from 10,000 to 35,000. Why 35,000? Since our max shipping cost is £700 (equals to 35,000 * 2%), setting 35,000 as the upper bound of the second line makes senses.
On the third row, I set the min to 35,000 and the row cost to 700. Since we have already set the maximum shipping cost to £700 previously, this row is not technically necessary. However, it will help the customers understand what kind of shipping cost is applied to their order.
Now, let’s go and check our cart. My cart total is £7,340. It’s less than 10,000 so the shipping cost should be equal 5% of cart total:
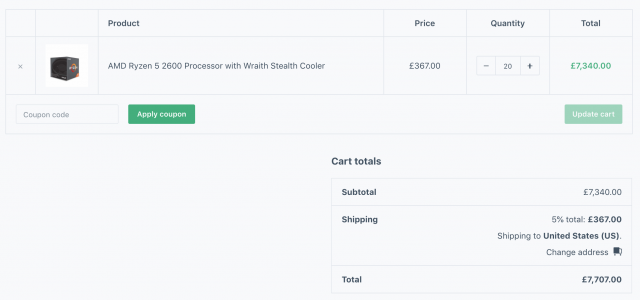
Now, let’s add some more items to make the cart total pass £10,000. Let’s add 10 more items:
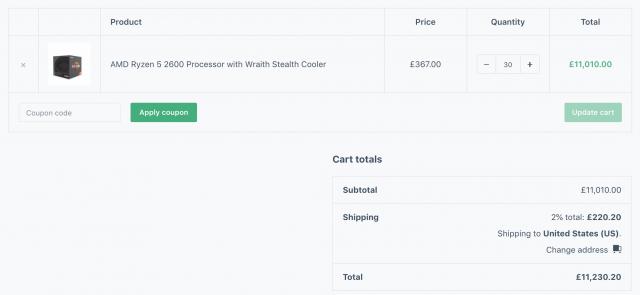
Sure enough, the second tier is applied. The shipping cost is now only 2% of cart total.
Finally, let’s make the cart total exceed £35,000. I’m going to add 100 items more to the cart:
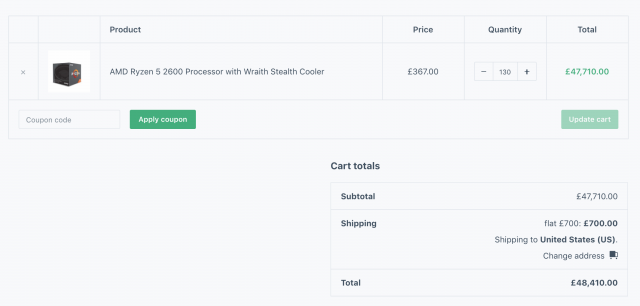
As you can see, the flat rate £700 is applied as we expected.
Scenario 2: Charge a 2% shipping fee per item that has price less than £100
In this case, we are going to set the shipping fee based on product’s price. Specifically, the charge is 2% for products that cost less than £100. For products that cost more than that, we offer free shipping.
I’m not going to cover the maximum fee in this case since you know how to do that already. Let’s go straight to calculation type and set it to per item:
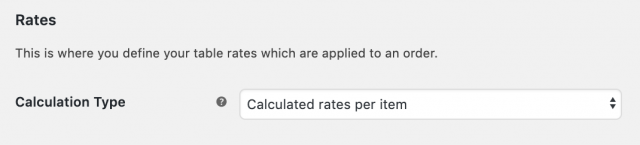
Now, let’s set the rule:
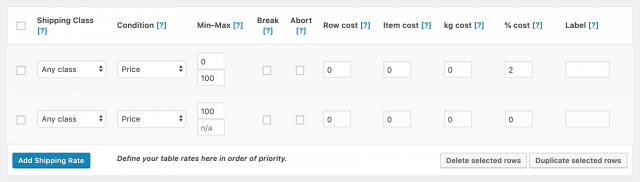
The rules are quite simple. On the first row, I set the % cost to 2 and the Max price of the item is 100. The second row states that for items that cost more than 100, there will be no shipping fee.
Let’s check our cart to see the rules in action:
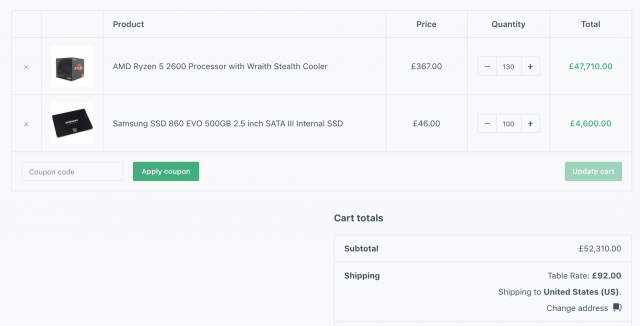
The calculation is not shown explicitly here. However, you can see that the cost for a single Samsung SSD is £46, which is less than £100 while the cost for an AMD CPU is more than £100. So, only the SSD price is used to calculate the shipping cost.
Sure enough, £4,600 * 2% = £92.
Scenario 3: Calculate shipping cost based on line total
Let’s discuss the final scenario. What if you want to charge a 5% fee based on lines that cost less than £30,000 only? Lines that cost more than that are eligible for free shipping.
Setting up the rules for this scenario is quite simple. First, we need to change the calculation type to “Calculate rates per line item”:
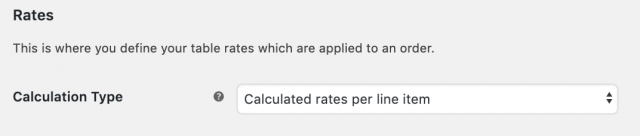
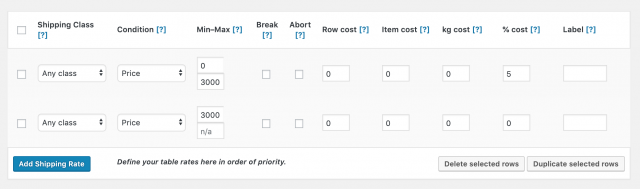
Now, let’s set the rules:
On the first line, I set the condition to Price, the Max value to 30,000 (you only see 3,000 in the screenshot because of the field to enter the number is quite narrow). The % cost is set to 5%.
The second is responsible for making lines that cost more than 30,000 eligible for free shipping. I only need to set the Condition to Price and the min amount is 30,000.
Let’s inspect this cart:
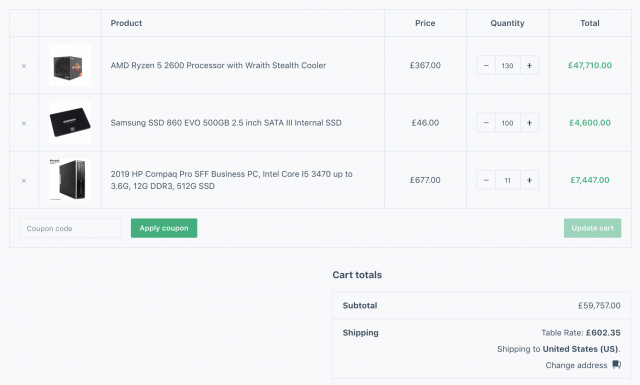
As you can see that, we have two lines that cost less than £30,000, that’s the second and third line. As the rules dictate, the shipping cost equals to 5% of the sum of these two lines:
Shipping cost = 5% * (4,600 + 7,447) = 602.35
That’s the number we see in the shipping cost field of the cart.
Conclusion
Table rates shipping plugin for WooCommerce is a very powerful tool for stores that need flexible, complex shipping calculation. You can set the shipping cost based on cart total, number of items in cart, cart’s weight or even single product’s price. Hopefully the tutorial and the specific scenarios presented in this post is helpful to you. If you need a specific scenario that you have trouble setting up, please don’t hesitate to write in the comment section below.