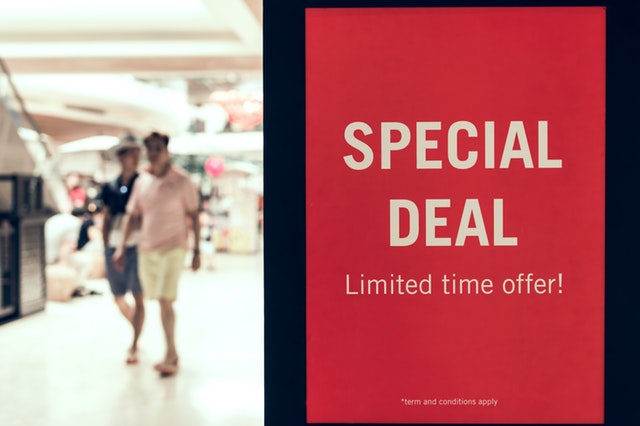How To Setup Buy 3 Get 1 Free In WooCommerce
You are a store owner and you want to run a promotional campaign that gives your customer one product for free for every 3 (or any other number) items they buy in a single order. Obviously, WooCommerce doesn’t support this kind of setup by default. Luckily for us, there is a plugin that does this … Read more