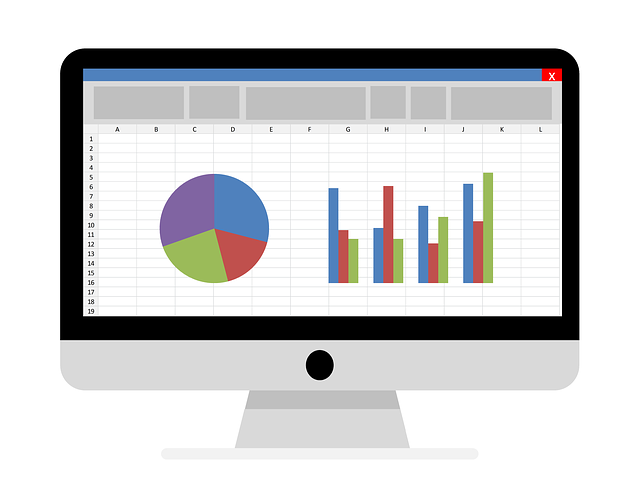Ultimate WooCommerce Table Rates Shipping Tutorial & Use Cases
Shipping is not a simple matter, even for simple store. WooCommerce (the plugin) does a good job offering some basic shipping cost calculations such as free shipping, flat rate… However, if your shipping cost is based on weight or price or number of items or a mix of all those things, you will need a … Read more