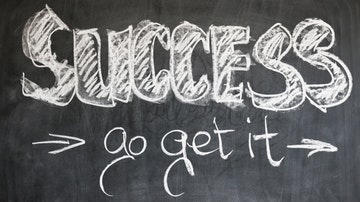WordPress
Easiest Way To Install Google Fonts In WordPress
Google fonts is a great way to enrich your web typography. There are thousands of fonts available for free. If you have been using new WordPress themes or plugin, you may see that many of them let you pick fonts from Google repository and add to your site. However, you don’t have to use a […]