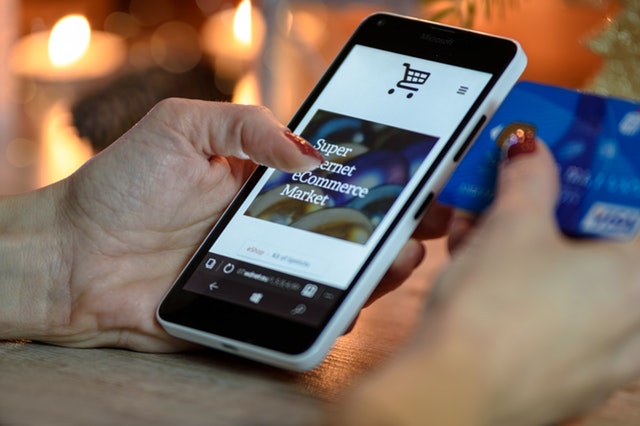WooCommerce Tutorials
How To Change Add To Cart Button Styles In WooCoommerce With Free Plugin
The WooCommerce add to cart buttons are often designed by the theme developer. Sometimes, the default button styles provided by the theme doesn’t suit your need. That’s when you need to do something to change the add to cart button styles. But how? Customize your add to cart button using plugin We are going to […]