Contents
As you run your store, one issue comes up very early that how do you prepare for the worst case scenarios: your site got hack, the server is corrupted…
The most intelligent thing that a site owners do is to have his site backed up. No one can say that your site will never get hacked or your sever will never be corrupted. Those risk may be small, however, it still happen to people every day.
So, WooCommerce users, how do you backup your database quickly?
WooCommerce is a part of your WordPress site
As you may know, WooCommerce is a plugin that you install on WordPress. Thus, backing up WordPress is a much easier and safer way to backup your store. You don’t backup WooCommerce individually (though doing so is possible but it would cost you a lot more time than backup the whole WordPress site).
How to backup your WooCommerce site manually
If you want to actually experience the backup job, you have a few options. In case you have ssh access to your server (if you don’t know what this mean, skip to the next section), you can type the following command:
mysqldump -u your_database_user_name -p your_database_name > backup.sqlHit enter, the server will ask for your database password, type it in and you are done.
If you use hosting services like bluehost or hostgator, you will have access to a tool called phpmyadmin. It’s a web app that let you backup your databases quickly.
Let’s watch the following video to learn how to backup WordPress database in less than 30 seconds:
There you go, by backing up the whole WordPress database, you also backup WooCommerce database too.
Backup WooCommerce Database Automatically
While manually backing up your database is easy and quite fun to do, I would prefer something that is automatic. No one want to do this task every single day (daily database backup is vital, especially when you run your store, new data is added quite frequently and you don’t want to lose such precious information). Luckily, there is a free tool called UpdraftPlus that let us make backing up WordPress automated and easy (both database and your fileds).
Let’s go to Plugin->Add new to add the plugin. If you search updraft, you will see the plugin comes that the first place:
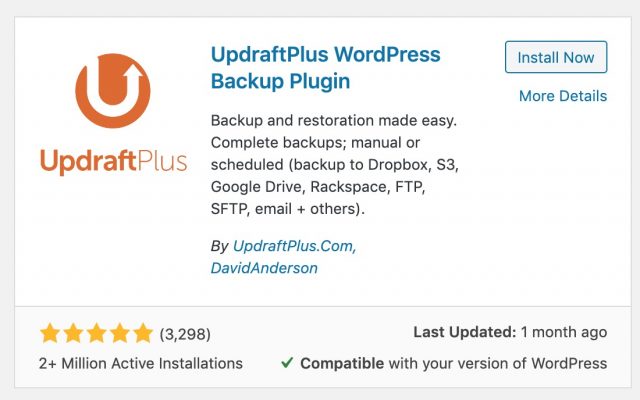
Click on install now, then activate to make it available on your site. After that, you will see there is an option called UpdraftPlus backup under Settings:
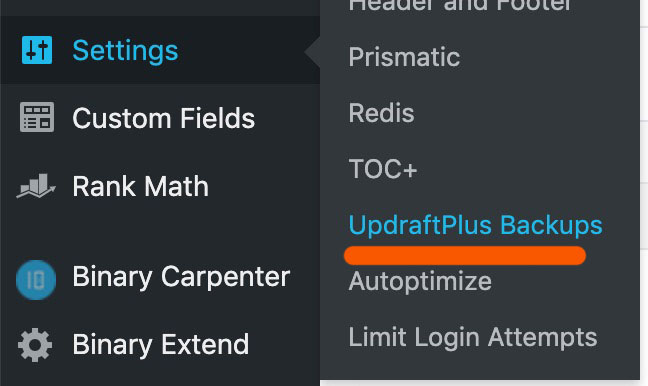
Click on that then you will see the following screen:
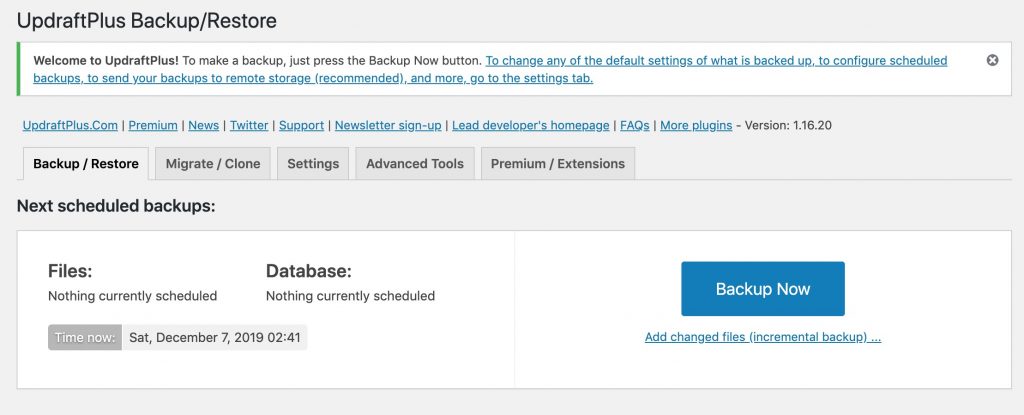
Let’s click on Backup now to start configuring the backup.
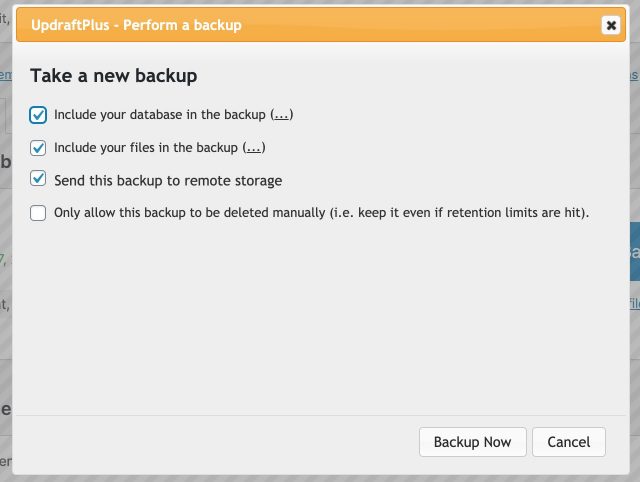
There you can see, the options are quite simple and easy to understand. Normally, I would keep these settings as default. The plugin allows you to setup a remote storage (dropbox, google drive) to store your backup, which is super cool!
Let’s click on backup now to start the process.
Next, let’s configure the frequency of the backup job.
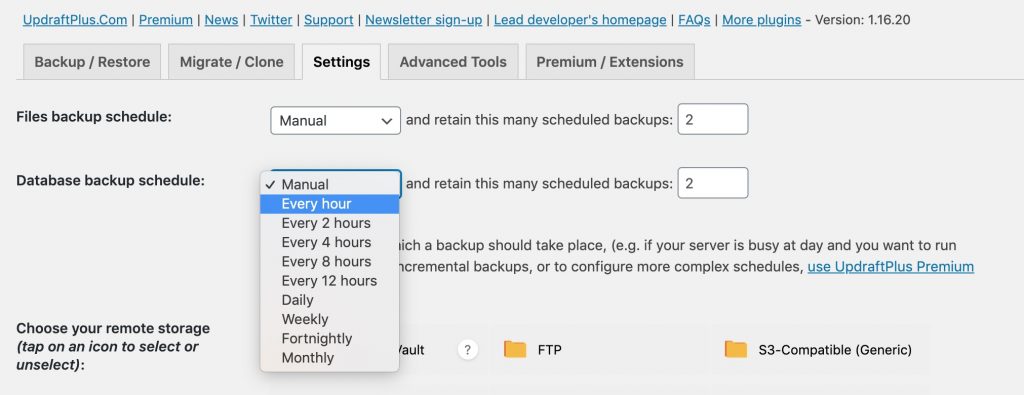
As you can see, there are quite many options for you to select in terms of frequency. There isn’t one settings for all site. It depends on how frequent you have new data on your site. If your store get many purchases everyday, it is wise to set the backup to every hour. However, if it doesn’t get much sales, running twice daily seems to be a good choice.
Next, click on settings tab to setup your remove storage.
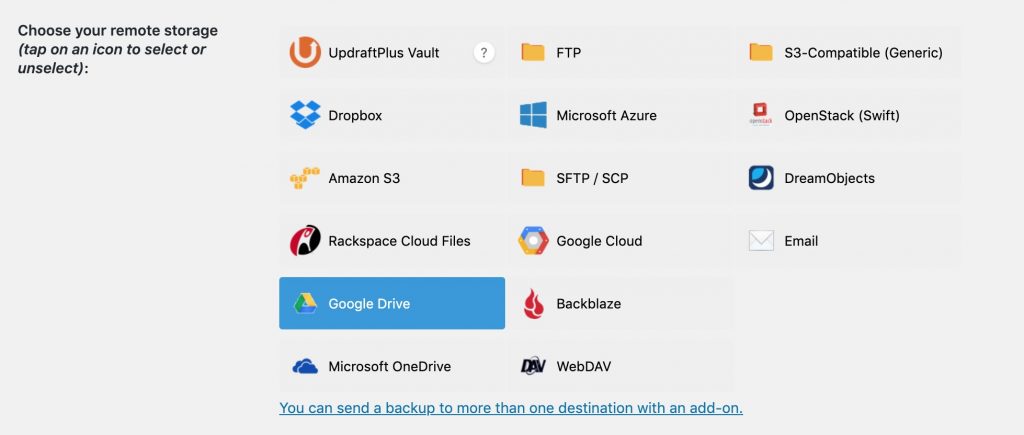
As you can see, there are many options to select. Usually, I choose the free services such as Google Drive or Dropbox. The setup of those service is very straightforward and I have no doubt you can do it on your own.
Conclusion
As you can see, backup WooCommerce database (actually, backup your whole site database) is very important. Fortunately for us, the actually job is quite simple. You can either do it manually or use tools like UpdraftPlus backup to get the job done. Personally, I prefer UpdraftPlus since I can set it once and let the plugin does the backup automatically.




