How To Identify Big Files On Your Site
One of the most important steps a webmaster need to do to improve his site’s speed is to find out what are the files that takes a long time to loads. Most of the time, those resources are big files (images, css, js files…). A simple audit can help you identify then remove or resize … Read more

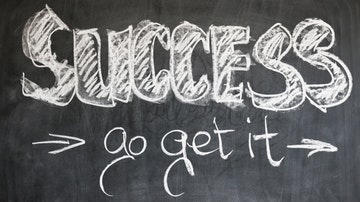
![[Solved] Hide WordPress Dashboard Notifications Without Using Plugins 2](https://www.binarycarpenter.com/wp-content/uploads/2019/12/wordpress-too-many-notices.png)

