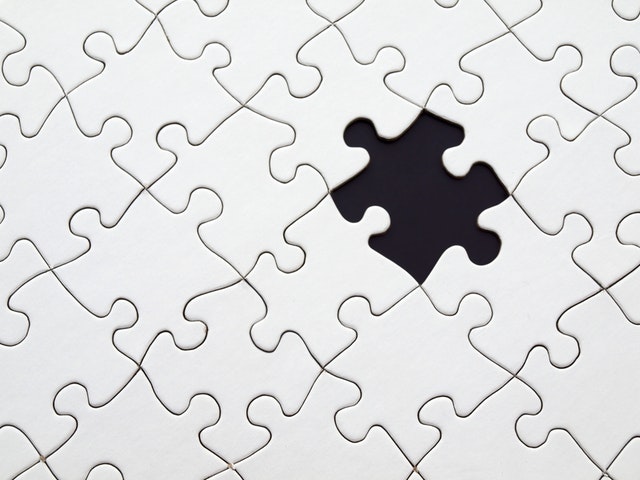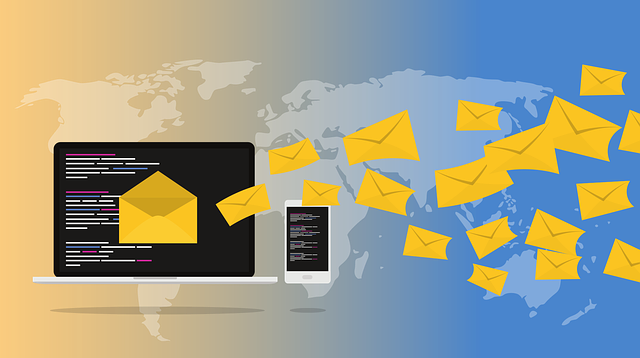WooCommerce Troubleshooting
How To Fix Add To Cart Button Not Showing In WooCommerce Product Page
So you’ve decided to use WooCommerce to power your store, great! You got it installed, created your first product and clicked on the product link with excitement. However, all you see is this: Where is the add to cart button? You wonder. How can someone buy your product without that button? Don’t panic! This issue […]