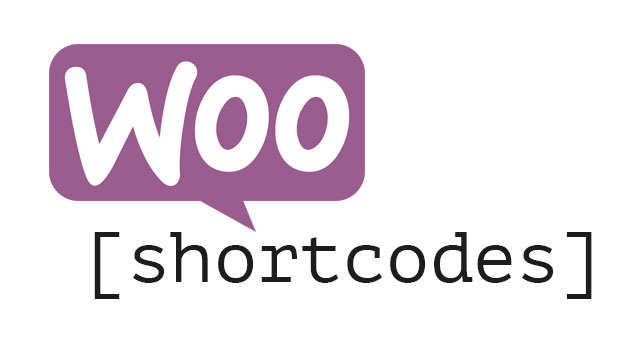WooCommerce Shortcode
The Ultimate Guide to WooCommerce Product Shortcodes
WooCommerce supports a long list of shortcodes that you can find here. This post covers only WooCommerce products shortcodes, which are the ones that display products only. Let’s go over them step by step. Quick shortcodes to display your products Display all products If you want to display all products on your store, simply use […]