WooCommerce Plugins Tutorial
How To Create Pre-Order Products With WooCommerce
Pre-order products are not something strange to us. We see them all the time. For example, game producers usually let people order their games before the release date. The main benefit of pre-order products is to get some funding even when the product is not available. For example, you may need a bit of capital […]


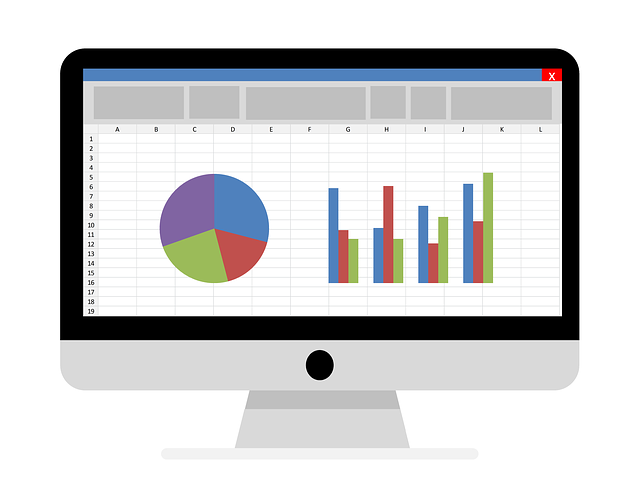
![[Tutorial] WooCommerce Customers Enter Price Amount (Name Your Price) 2](https://www.binarycarpenter.com/wp-content/uploads/2019/05/custom-pricing.jpg)