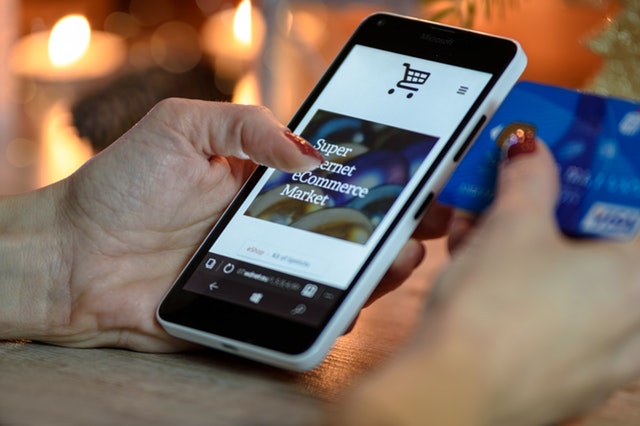How To Change Add To Cart, View Products, Select Options Button Text In WooCommerce
WooCommerce provides default text for their add to cart buttons. Here are the default text for all types of products in WooCommerce: Simple product – add to cart Variable product – select options Grouped product – View products While those default text make sense, you often want to change it to something more attractive to … Read more