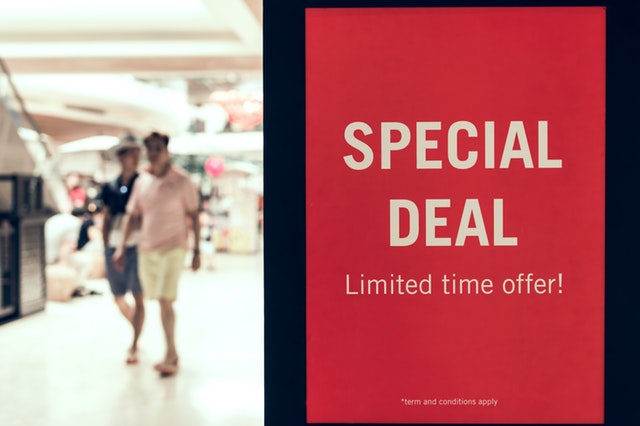WooCommerce Coupons
How To Reward Loyal Customers With WooCommerce Store Credit
There are many ways to reward your customers. One of the most common methods is to offer coupons. However, the problem with coupons is the customers need to remember the code. There is a better way to reward your customers. That is to use WooCommerce store credit. This post will show you how you can […]