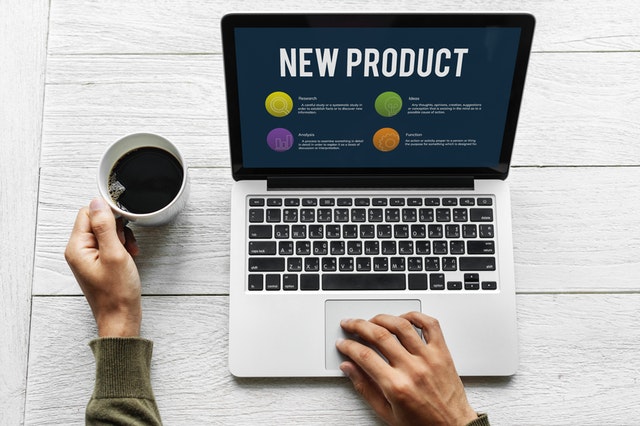WooCommerce Gift Cards
Creating WooCommerce Gift Cards/Store Credit With WooCommerce Smart Coupons
When it comes to creating WooCommerce gift cards, there are quite many options. Previously, I’ve covered how to create gift cards for WooCommerce with YITH plugin. Today, we are going to create gift cards/store credit with another plugin called smart coupons from the developer of WooCommerce. I’m going to focus on creating gift cards/store credit […]