WooCommerce Tutorials
How To Hide Product Category In Woocommerce Product Page In 5 Minutes
On WooCommerce single product pages, you usually see the product’s categories displayed under the add to cart button, like this: As you can see from the picture, the category of this product is “Business PC”. What if you want to hide that part? That’s what I’m going to show you right away. How To Hide […]

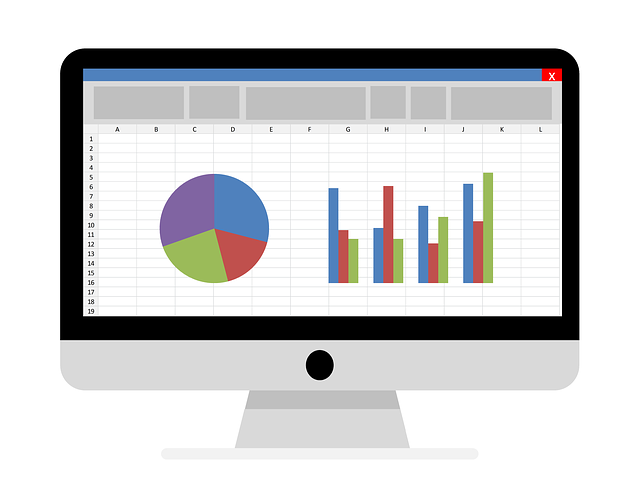
![[Tutorial] WooCommerce Customers Enter Price Amount (Name Your Price) 3](https://www.binarycarpenter.com/wp-content/uploads/2019/05/custom-pricing.jpg)