[Solved] 1 Minute To Disable WooCommerce Reviews
Customers reviews are great way to build your store reputation. However, there are times you want to disable that feature for the reasons only you know 🙂 No matter what reasons you have, I have the solution. In less than one minute, I’ll show you how to disable WooCommerce reviews completely (including remove the reviews … Read more
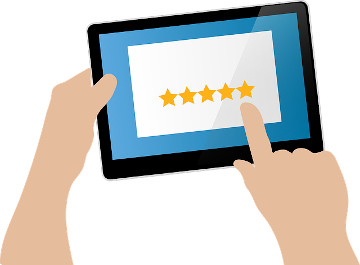
![[HOW TO] Add Support For Arabic Currencies In WooCommerce 1](https://www.binarycarpenter.com/wp-content/uploads/2019/12/arabic-money-currency-woocommerce.jpg)


