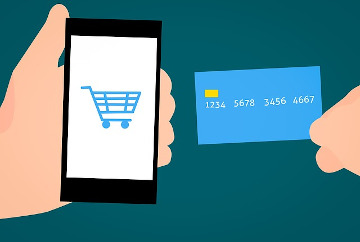How To Make Woocommerce Free Shipping Per Product
If you are running a store selling items that have different shipping requirements, having different shipping terms in very important. One very common scenario is to enable WooCommerce free shipping per product. That means for other products, you still charge shipping fee. However, for some particular products, you may want to enable free shipping. I’ll … Read more