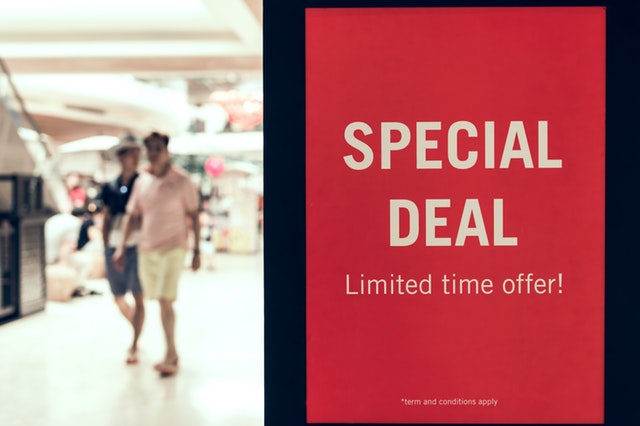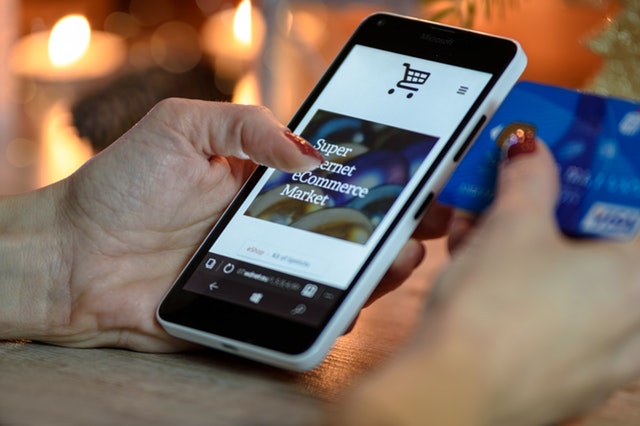WooCommerce Tutorials
How To Setup Different WooCommerce Shipping Rates By Country
It is not uncommon to sell internationally. The problem arises when you need to handle shipping to different countries. For example, your store is located in the US. Your customers are in the US, the UK, Australia and Vietnam. You want to setup the shipping fee as following: For customers in the US, the shipping […]