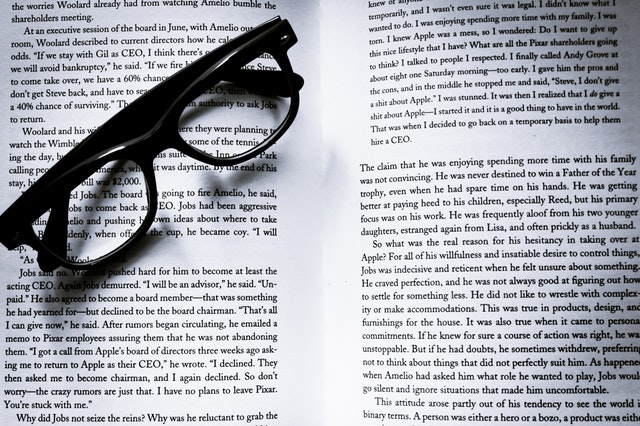Java
Java EE Starter Project (Java 7 JAX-RS EJB)
When learning JavaEE the first time, it’s hard to find a project that you can click the triangle and see the code run like in Java SE. I’ve been finding projects like that and after countless hours, I’ve found one from Okta. With some modifications, I could get it up and running and also configure […]