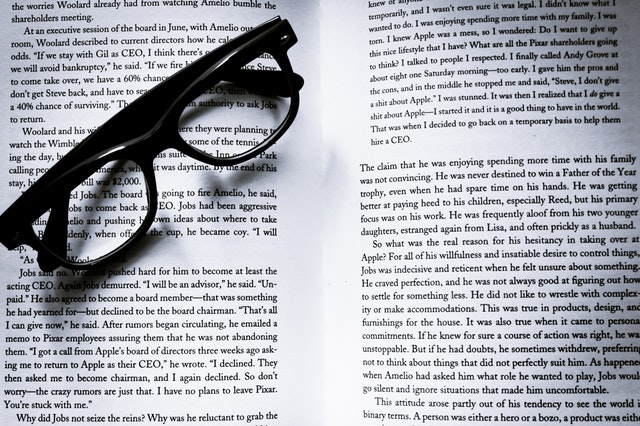How To Get The Wishlist URL From YITH Wishlist Plugin
YITH Wishlist Plugin is one of the most popular plugin for Woocommerce to add a Wishlist to your WordPress website. The good thing about this plugin is they make it very simple to add the wishlist button to the product page. If you are a regular user, there isn’t many things else to do. However, … Read more