How To Change Link Color in WordPress
Your WordPress site’s link color is defined by the theme you use. If the theme doesn’t specify a rule for link color, then the default color by the browser is applied. As a rule of thumb, link should be styled in a way that visitors know that is a link(blue color, cursor changed to a … Read more


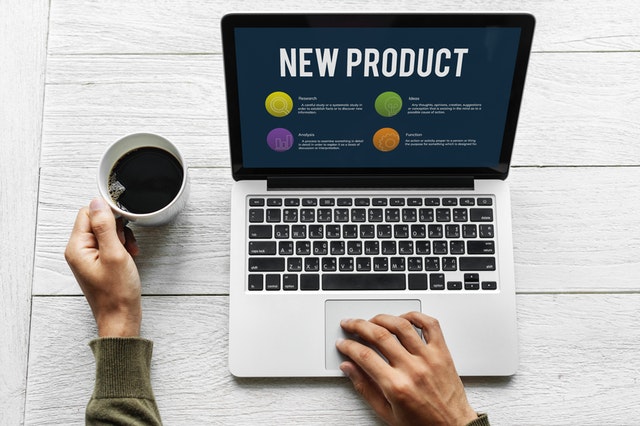
![[Fixed] Why Does Yoast Not Generate A Sitemap - Sitemap_index.xml 404 3](https://www.binarycarpenter.com/wp-content/uploads/2018/04/server-404.jpg)
