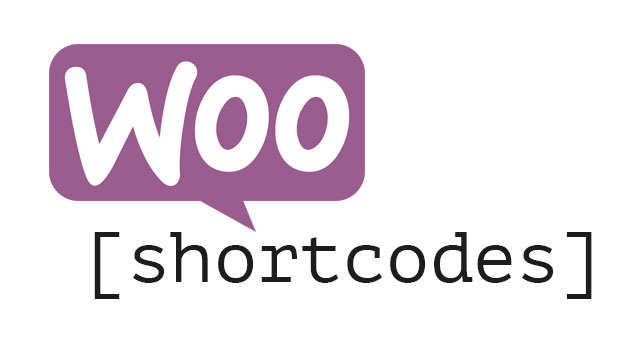How To Exclude Custom Post Types, Posts, Pages From Yoast SEO Sitemap
If you want to exclude certain custom post types to the sitemap that generated by Yoast SEO plugin, you are at the right place. In this short post, I’m going to show you exactly how to do that. Requirements The only requirement is you need to install my plugin. This is the one I made … Read more