Contents
WooCommerce product addons are things you sell with your main product. Imagine this scenario: A customer buys a phone on your store. The phone costs $300. If you don’t have any other items to sell along with the phone, your revenue would stay at $300. However, you can offer extra services to maximize your revenue. For example, you can offer screen glass installation for extra $15, one more year warranty with $15 more. If the customer decides to get all those extras, you’ll get $30 more. That’s is 10% increase in revenue.
In this post, I’m going to show you how you can use WooCommerce product addons to maximize your revenue.
Get WooCommerce Product Addons plugin
The functionality we need to enable selling addons is not available in WooCommerce. So, you need to get a plugin to do that job.
Click here to download WooCommerce product addons
Once you get the plugin, install and activate it to get started.
Create addon for a single product
Let’s take the example at the beginning of this article. I’m going to create a product on my store and walk you through the process of creating two addons:
- The glass cover installing service
- One extra year of warranty
Let’s edit the product. Under product data, you’ll see there is a new tab called add-ons. Let’s click on that tab:
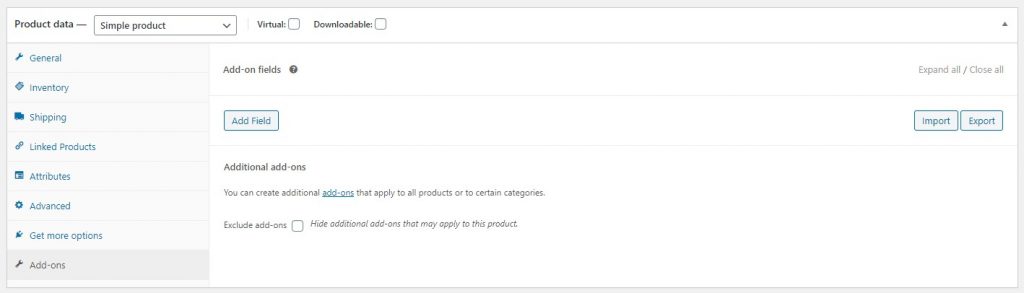
Now, click on add field button to start creating our first add-on. I’m going to create the glass installing service first.
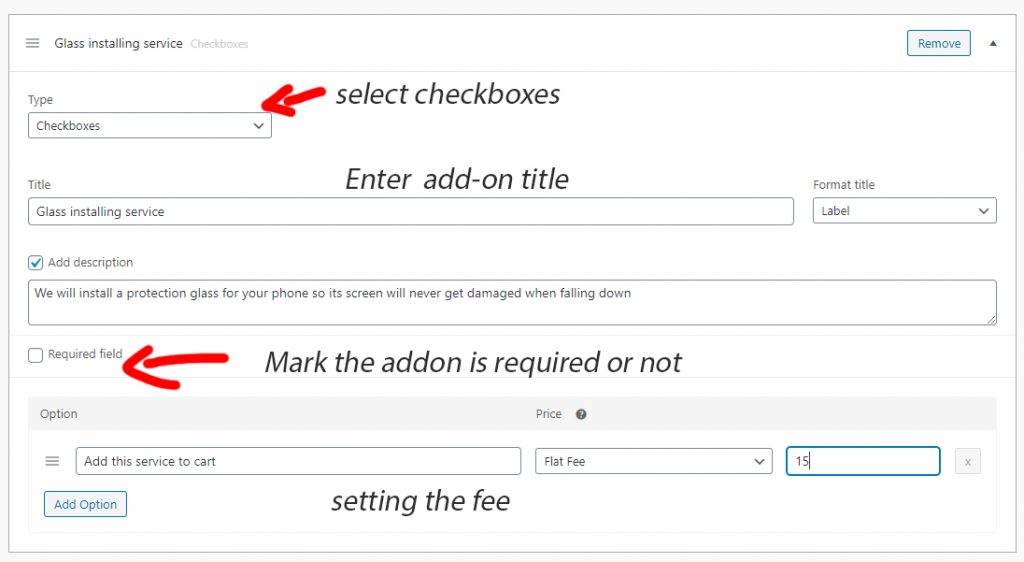
As you can see, adding an add-on to a product is quite simple. First, I need to specify the type of the field. In this case, I select checkboxes since this is an optional service, the customer can check or uncheck that box to add the add-on to cart or not.
Next, I write a title for the add-on and a description.
Then, you’ll see there is a place to mark this add-on is required or not. There are required add-on such as when you buy a car, you must buy an insurance policy. However, in this case, the service is optional so I’ll leave that field unchecked.
Finally at the bottom, here you can set the fee for the add-on. As mentioned at the beginning of the post, the fee for this add-on is $15.
Now, we have created one add-on, let me go ahead and create the other.
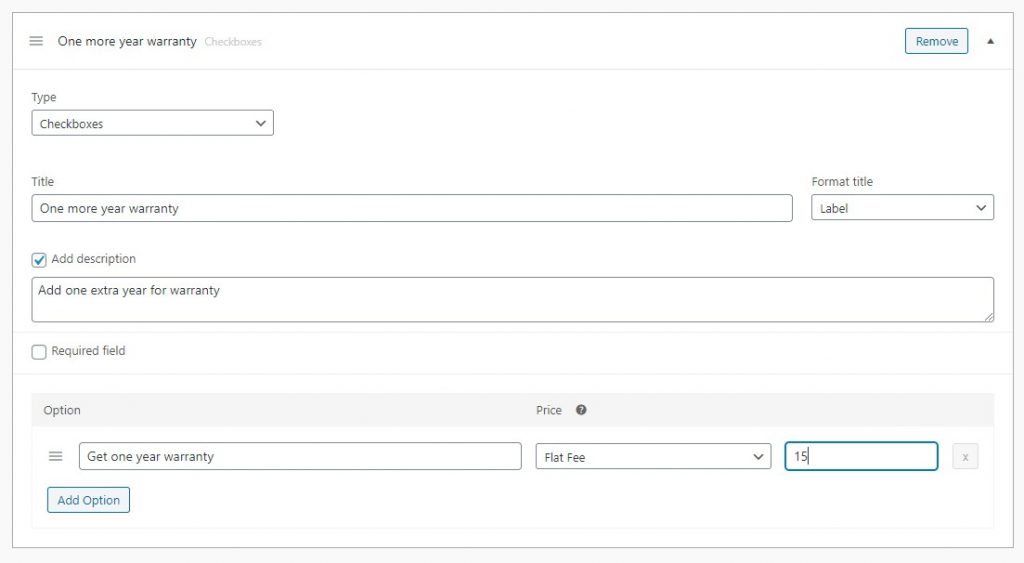
Now, let’s save the product and see what does it look like.
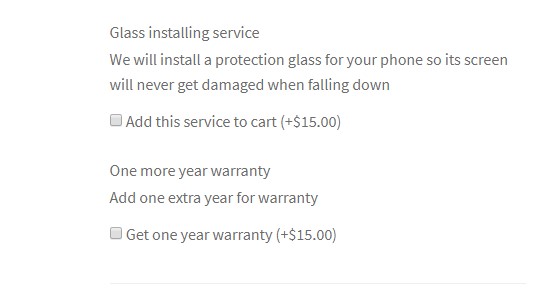
As you can see, the two add-ons are available on the product page.
If you think the title of those add-ons are quite hard to see, I agree. Let’s change the title type from label to heading
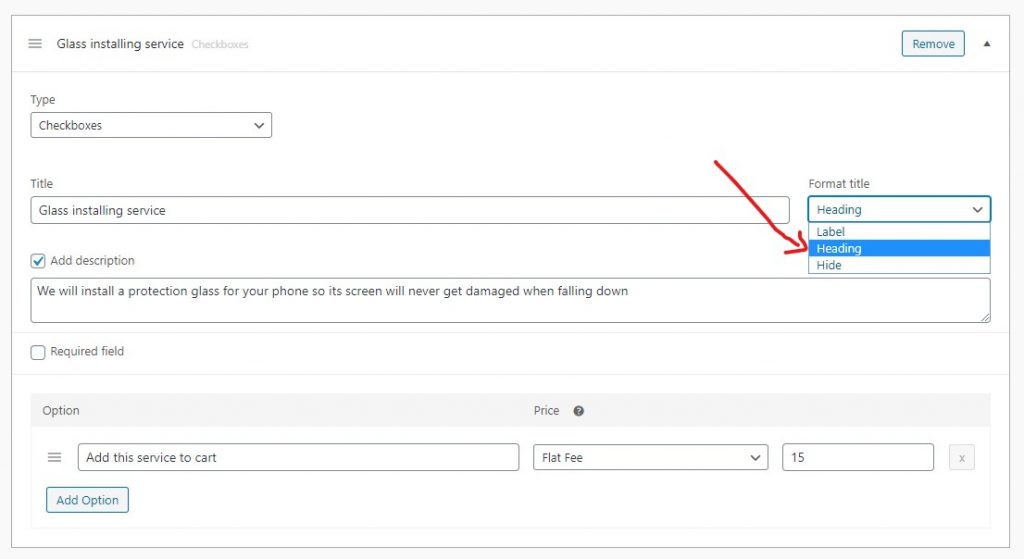
Now, view the product page, you can see that the headings are stand out:
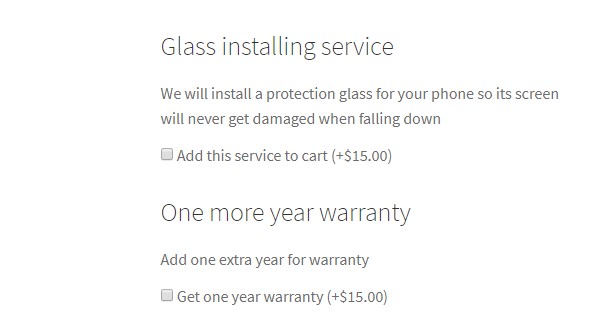
When you pick these add-ons, the price adjust accordingly:
Create global add-ons for all products in your store
Creating add-ons for single product is easy. However, there are times that you want to create one add-on that apply to all products on the store. Going through every product on the store to add that add-on would be impossible.
Luckily, you don’t need to do that. This plugin allows us to create add-ons that applied to all products on the store.
Let’s learn how to create that.
Under Products, you’ll see there is a new option called Add-on:
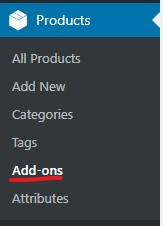
Click on that, you’ll see this screen:
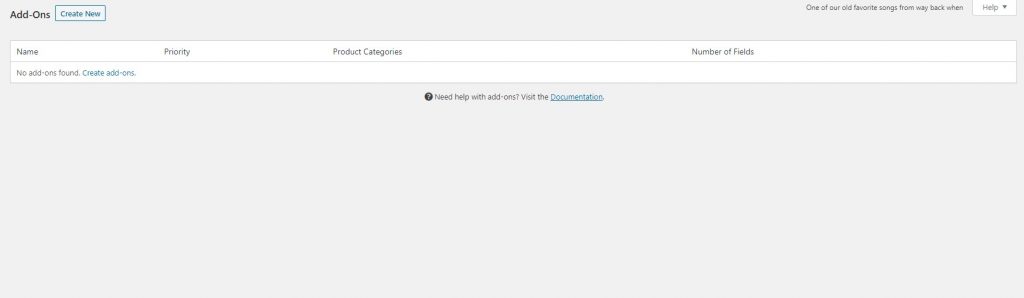
Let’s click on Create new button to create a new add-on. In this example, I’m going to create a multi options add-on. The details of the add-on as follow:
- Option one: get the product today, cost: $20
- Option two: get the product within 2 days, cost: $10
If the customers don’t use this add-on, the products are delivered by normal shipping.
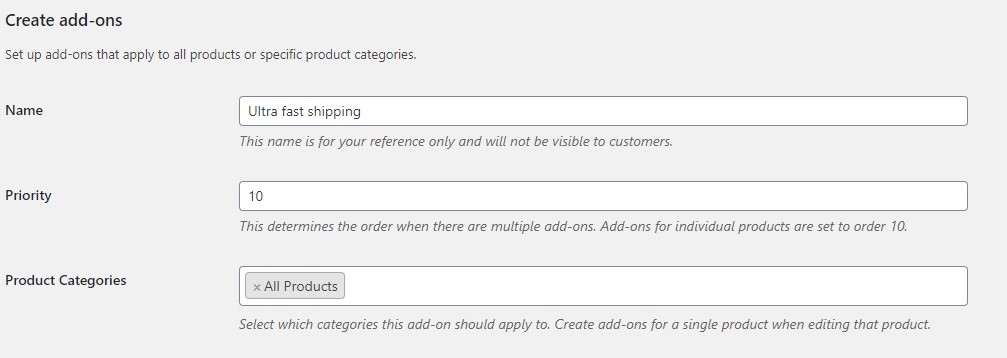
First, you need to enter some details for the add-on. These details are not visible on the front-end (that means your customer won’t see them). As you can see from the screenshot above, you can specify the categories that this add-on is available. For simplicity purpose, I’ll choose all products.
When scroll down, you’ll see a similar screen to the one in single product for creating add-on. Here is the configuration for the shipping add-on I mentioned above:
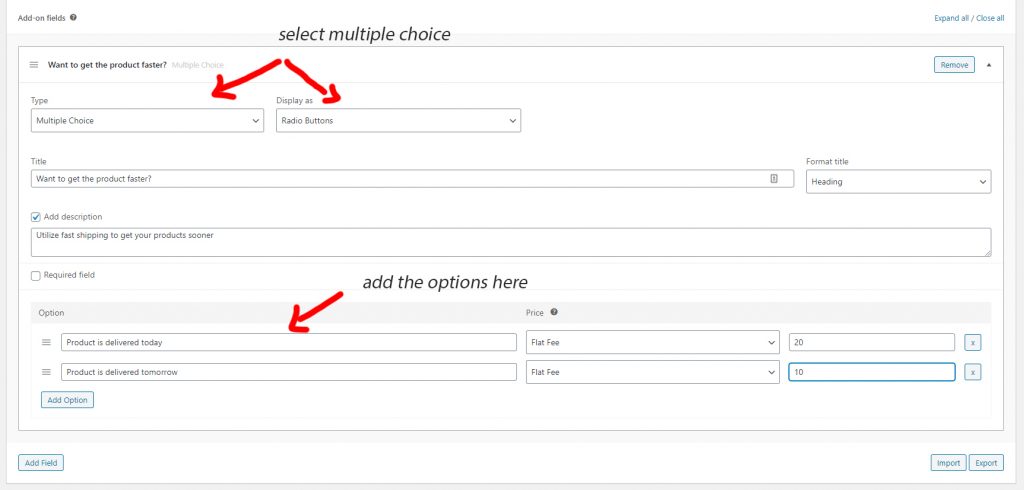
As you can see, instead of selecting checkboxes in the type select dropdown, I choose Multiple choice since we have two choices this time. At the bottom, I added two options as mentioned. The cost of the two options are $20 and $10 accordingly.
Now, click on the publish button at the bottom to make this add-on available to all products on the store.
Let’s go ahead and see the multiple choice add-on on single product page:
As you can see, the add-on is fully functional. You can switch between options to get the shipping you prefer.
You can also notice a subtle bug. When I choose none, the subtotal is $0. This is incorrect. It should be the cost of the product.
Final thoughts
As you can see, WooCommerce product addons plugin is a great tool to sell extra items that is related to the current product. It is quite similar to a upsell. If the add-on is required, it would be similar to a force sell product. Hopefully this plugin can help you increase your revenue and profit.
You can find out more about the product here.
